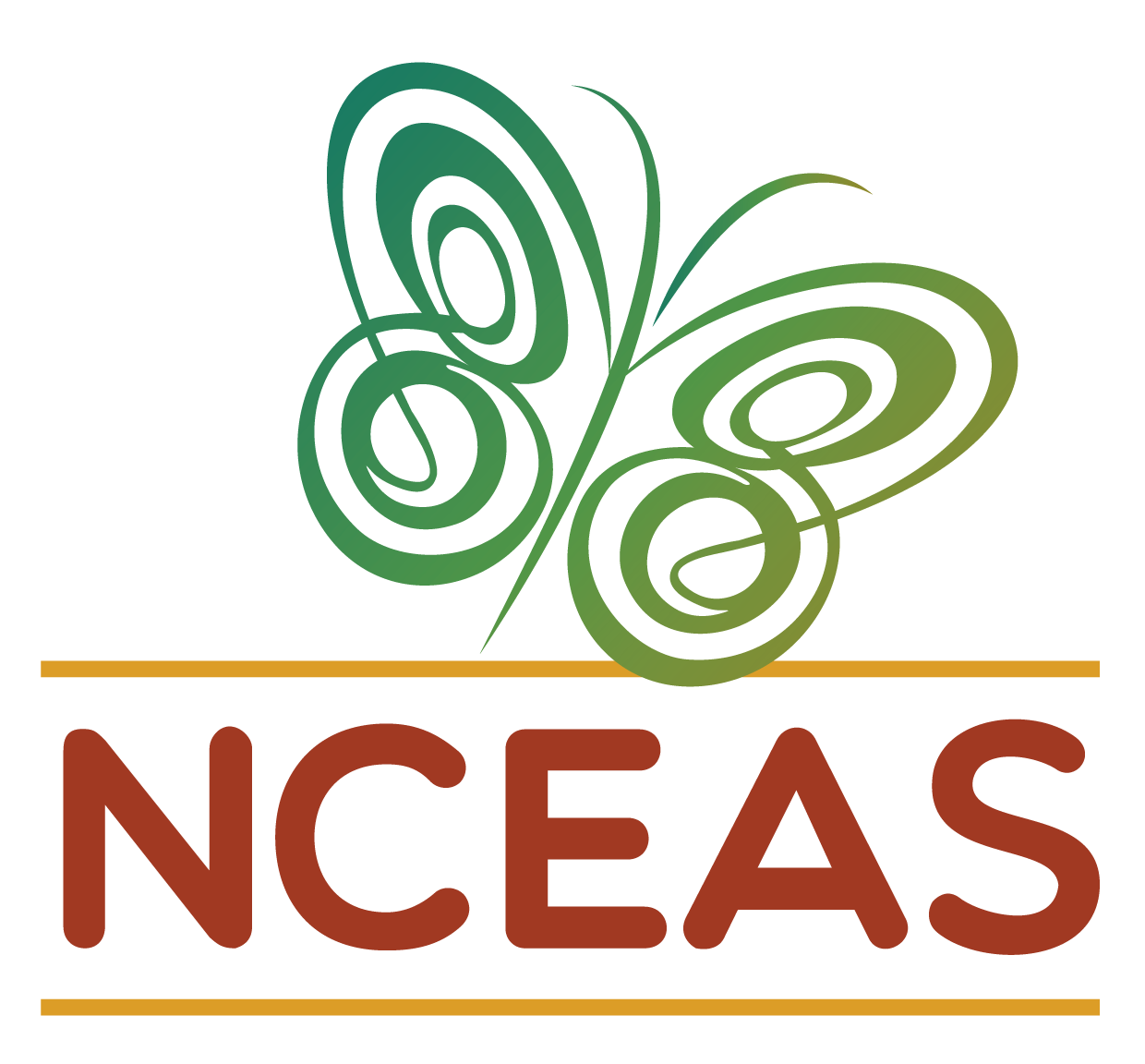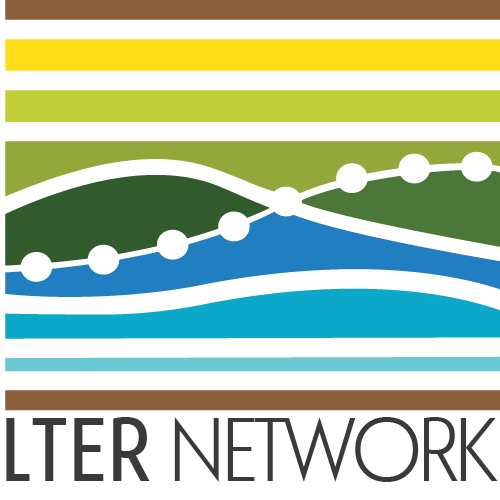# install.packages("librarian")
librarian::shelf(shiny)Shiny 101
Why Shiny?
Shiny allows developers (ie, you) to package complicated and dynamic data analysis, exploration, and visualization in a user frendly website. It’s a great way to share data and allow other users to play or explore it for themselves. It’s a useful tool to share results with stakeholders or with colleagues, allowing them to compare different scenarios or choose different parameters.
Shiny apps harness the power of R, from data wrangling and visualization to spatial analysis. But they do so in a controlled way, where an end user sees zero code, but can run analyses by selecting options or changing inputs. Shiny is science communication at its most flexible.
Fundamental Structure
Every R Shiny app–no matter how nuanced and visually appealing–is composed of three components:
- User Interface (“UI”)
- Server
shinyAppR function that binds the UI and server together
Let’s delve into each of these in greater detail to better understand how they collectively make up a Shiny app.
Before we can do that however, we need one key R package installed, namely: shiny. shiny is, perhaps unsurprisingly, the core workhorse package of most Shiny apps. One huge benefit of Shiny is that you can use any R package inside of a Shiny app, which makes things like manipulating data or plotting more familiar. However, the only required package to create a Shiny app is shiny.
With that package installed, we can continue.
User Interface Overview
The User Interface (“UI”) is everything that you see in a functioning R Shiny app. In fact, you can create an entire, functioning shiny app only in the UI, with formatted text, images, links, et cetera. If you only code in the UI, you end up making a static web page, much like a “WYSWYG” editor (“What You See is What You Get”) like wordpress or drupal might generate.
The power of shiny comes when you let users interact with the data, and the app responds to their selections. This requires making reactive objects in the server, the key to unlocking the full power of shiny. We’ll dive into this connection later. For now, we focus on the UI.
Let’s take a very basic example:
# Define UI
basic_ui <- fluidPage(
"Here's some text"
)Here, we just tell the UI that we want some text to display. fluidPage is a function in the shiny package that defines the page structure—there’s a few others, but fluidPage is a great default, because it’s incredibly flexible. It wraps the code for the entire app! We’ll worry about more complicated structure later.
We can add other elements, too:
basic_ui <- fluidPage(
titlePanel("A simple app"),
"Here's some text",
img(src = "https://lternet.edu/wp-content/themes/ndic/library/images/logo.svg")
)The shiny package contains some convenient functions for formatting and placement. In this case, we used titlePanel to format some text as a title, and the img function to render an image from a source on the internet. If you want something to display, there’s likely a shiny function that let’s you do it easily.
Non-Reactive Server & App
If we want to run the app, we need to define both the server, and then run the shinyApp function that tells R to stitch it all together. In this case, our server is empty, because we don’t actually need the app to do anything behind the hood yet. Note that the server is just a user defined function with the variables input and output — not a pre defined function.
At the end, we use the shinyApp function to tell R to compile our server and ui into an app.
# Define server
basic_server <- function(input, output){ }
# Create the app
shinyApp(ui = basic_ui, server = basic_server)If you know a bit of web development, the app you create might look like what you get when you code HTML without any CSS styling. A huge benefit of shiny is that we can actually define the layout and styling within the UI, alongside the actual objects (text, images)—though we did minimal formatting in this case. More on this later—and if these last two sentences make no sense, it’s totally fine to ignore them and move on!
Creating a Reactive UI
So far, we haven’t made Shiny do anything very useful—and it’s certainly more convoluted than a WYSWYG editor. But say we had a goal of creating an interactive app? Maybe radio buttons where a user can select an option, then see a different output based on that selection?
If the UI defines what a user sees, we want them to see two things: the radio buttons, but also the output—maybe some text in this case—that the buttons generate.
This concept is key: the UI includes both the things that users can interact with (check boxes, text fields, etc.) and the things that user’s inputs create or modify (plots, printed messages, etc.).
Let’s start coding this up, starting with adding the buttons:
# Define the UI
reactive_ui <- fluidPage(
# Let's create the input
numericInput(inputId = "my_input",
label = "Type a number",
value = 25)
)Notice that this also uses a convenient function in the shiny package: numericInput. There are many functions that let you add interactive objects, which shiny users generally call widgets. We can internally name the buttons using the inputId argument, which lets us refer to it (and also the output it generates!) in later code.
Let’s also define where we want the results of our selection to show up. The syntax mirrors defining an input:
# Define the UI
reactive_ui <- fluidPage(
# Let's create the radio buttons
numericInput(inputId = "my_input",
label = "Type a number",
value = 25),
# And print the output
"Square root is: ",
textOutput(outputId = "my_output")
) We similarly want to define the output ID so we can refer to it later. The inputId and outputId arguments let us connect a specific input to a specific output in the server, which we’ll do in a moment.
Three quick notes on the UI code:
- The type of UI element is defined by which
*Inputfunction you use. In the above example, we usednumericInputso our app will give us a field that accepts numbers. If you wanted a checkbox instead, you’d need to usecheckboxInput- If you downloaded all of the contents of this workshop’s GitHub repository, check out the “ui_elements.R” script for an example of some of the more common UI inputs
- Notice how after each bit of the UI (the input, some text, and the output) there is a comma (
,) but they are otherwise all just loose inside of thefluidPageparentheses- This syntax is key to the flexibility of Shiny apps because you can add any number of things and they’ll show up in the app (we’ll cover defining app layouts later)
- Not a syntax note per se but be careful with matching your parentheses!
- Shiny apps (particularly the UI) can be many lines and it is easy to forget to close all the parentheses. We recommend turning on “Rainbow parentheses” in RStudio’s preferences to help make this easier
- RStudio -> Preferences -> Code -> Display -> Rainbow parentheses (check the checkbox)
Creating a Reactive Server
Our new app is interactive, so we now actually have to put something in the server function!
The server is the “behind the curtain” part of a Shiny app. The server receives all inputs from the User Interface, then uses the code that you write in the server to create the outputs based on the inputs. These outputs are then returned to the UI so that the user can see the result of their selection.
In terms of code, the server is actually one big function that accepts UI inputs and performs whatever operation(s) you specify. If you don’t usually write your own functions, don’t worry! See the example below to help clarify these ideas:
Server Example
Returning to our growing app, let’s tell the server how to handle our inputs.
# Define the server
reactive_server <- function(input, output){
# Reactively receive the input and take the square root
square_root <- reactive({
sqrt(input$my_input)
})
# Now render that square root as an output
output$my_output <- renderText( square_root() )
}The syntax differs from non-Shiny R code, so let’s break it down.
We first need to define where we want the output to display. Remember those names we gave the inputs and outputs in the UI? Here’s where they come in handy.
To start, we actually have to calculate the square root of whatever number the user inputs. Crucially, we want to take the square root every time the user changes that number. In Shiny’s terms, we want to reactively take the square root. In order to do this, we place the input$my_input inside of a “reactive consumer” (reactive({ ... })). This reactive consumer will automatically detect changes to whatever is inside of the nest parentheses/curly braces and will re-run itself as needed. Objects created by reactive consumers are very similar to functions so they need empty parentheses next to them in subsequent reference. See the square_root() syntax inside of the renderText parentheses?
Next, we know that we want to create our output called my_output. Every output in the server starts with output$, and the ID of the output widget follows the dollar sign. Think of this like a named object in R, to which we can assign to something. So, we start with output$my_output, followed by the assignment operator <-.
Most often, you want to assign the output object to a bit of code that generates something. Shiny has it’s own set of functions that prepare objects for display in the UI, which all start with render* and usually finish with a descriptive term of the output. In this case, we’re just asking the app to render some text that tells us if the checkbox is checked, so we use… renderText! And in those parentheses, we know we want the output generated by our numeric input, so we refer to it using its name: input$my_input.
Notes on server code:
- Putting
function(input, output)tells the server that it should expect things calledinputand things calledoutput- Missing either of these will mean your app doesn’t know what to look for, and it won’t work
- Notice how the
input$...andoutput$...names are exact matches for what we put as theinputIdandoutputIdin the UI- This is no accident! In the UI, in/outputs are given IDs, in the server they are placed into intermediary in/output objects
Assemble the Reactive App
Double check that your Environment includes both the reactive_ui and reactive_server objects. If you are missing one or both, re-run the corresponding code chunk above. Once you have both objects, run the following code.
shinyApp(ui = reactive_ui, server = reactive_server)Once you run this line, you should have a new window open with your living app! After you type a number, the app should display the square root of that number.
Congratulations! You’ve successfully completed a Shiny app!